Lightsafe Support
Search here for the answers to your Lightsafe cloud backup queries.
If you can't find the solution, ask it here. Alternatively, email us at support@lightsafe.io and we'll respond ASAP.
Simply go to signup and we will walk you the the registration process. It couldn't be any simpler! We'll need basic details from you then you will receive an email on verifying your account.
Once signed up go to your dashboard to continue setting up your backups.
To set up your subscription log in to your dashboard
Clicking the subscribe button will take you through to a secure payments page on Stripe. Once you have added your payment details you will be redirected to your dashboard and can begin setting up your profiles and downloading the client App.
- Choose a suitable name for your profile
- Choose a Backup Location closest to the machines you wish to backup
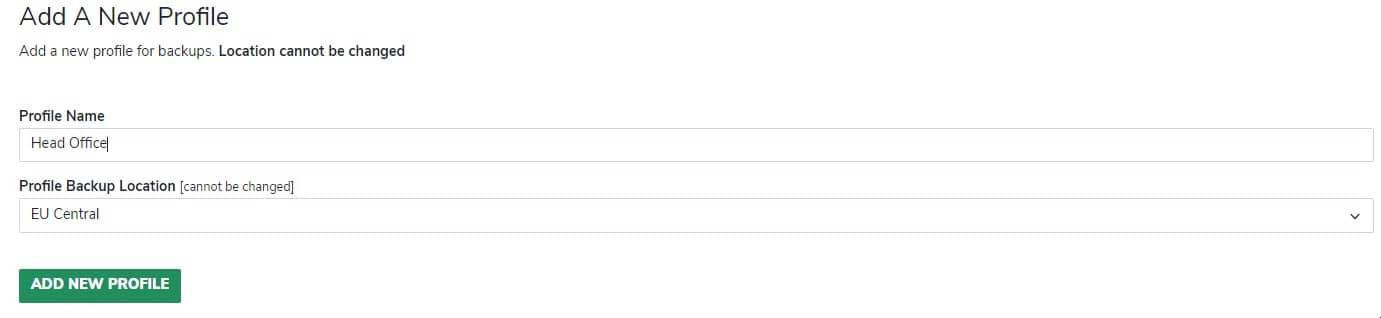
- Click on the newly created Profile from the Lightsafe Dashboard
- Record the Profile Authentication Username and Password by clicking the Padlock symbol under the Profile on the dashboard as you will need them to complete the machine install.

- Download the LightSafe Installer from the link. To complete the install the machine will need a reboot (If you choose not to restart at this time, change tracking will not be enabled until a reboot has taken place).
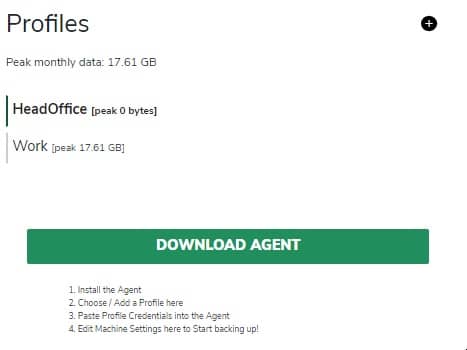
- On completion of the install on the machine opening the Lightsafe GUI will prompt for your Lightsafe Authentication details as below. These are the Username and password recorded in Step 2. Click on Generate to have an Encryption Key generated which is used to encrypt your backups
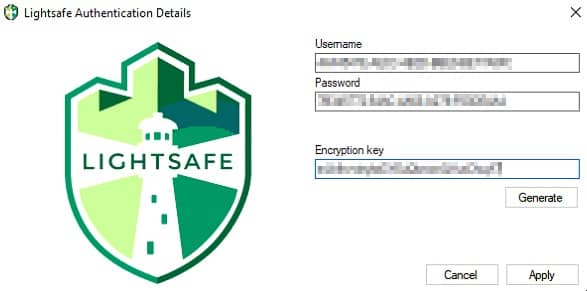
- Click on Apply to save your encryption key somewhere safe.
Note: Lightsafe does not record the encryption key. If you do lose it, it's possible to recover it from the Agent running on the backup host - providing you have a live Lightsafe account and local admin login access to the host machine. But Lightsafe does not store keys and cannot assist in the event of loss.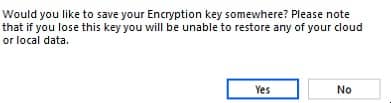
- Return back to the Dashboard to configure the Backup for the newly added machine

- From the dashboard select the profile and the machine you would like to edit

- Click on Edit Machine Settings. Remember to click ‘Update Machine’ to update settings
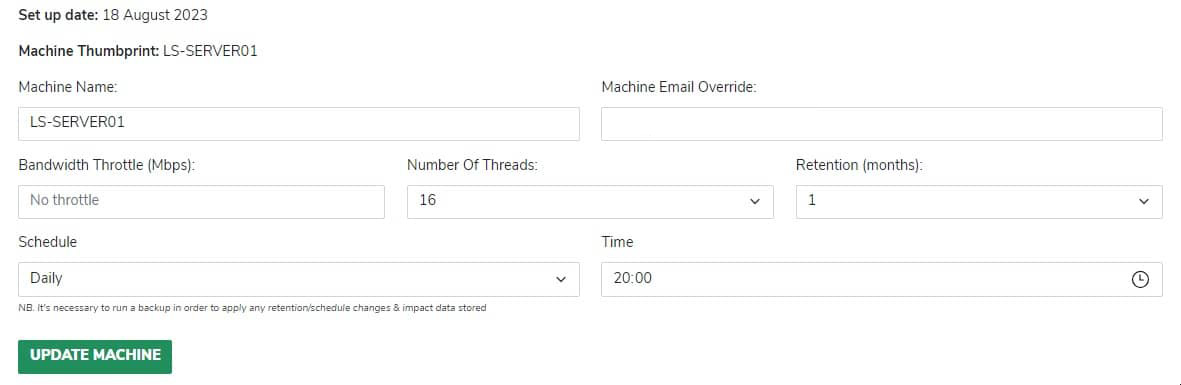
- Choose to Backup Files and Folders

- Choose to Backup Hyper-V Machines
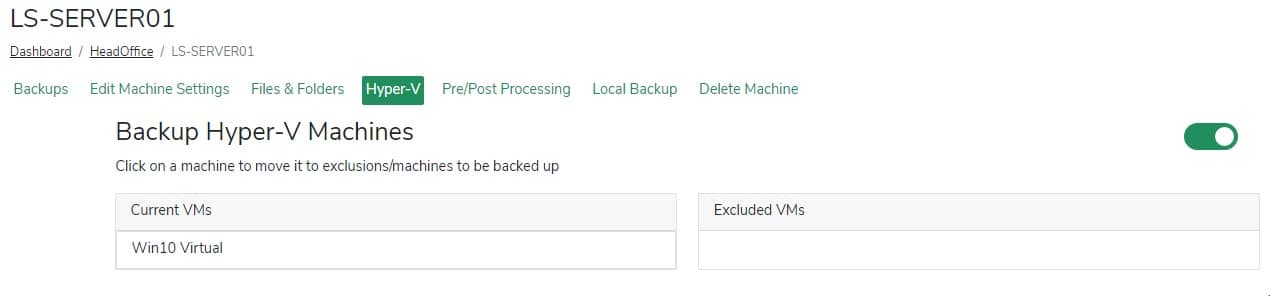
- Choose to run a Pre-Backup or Post Backup command
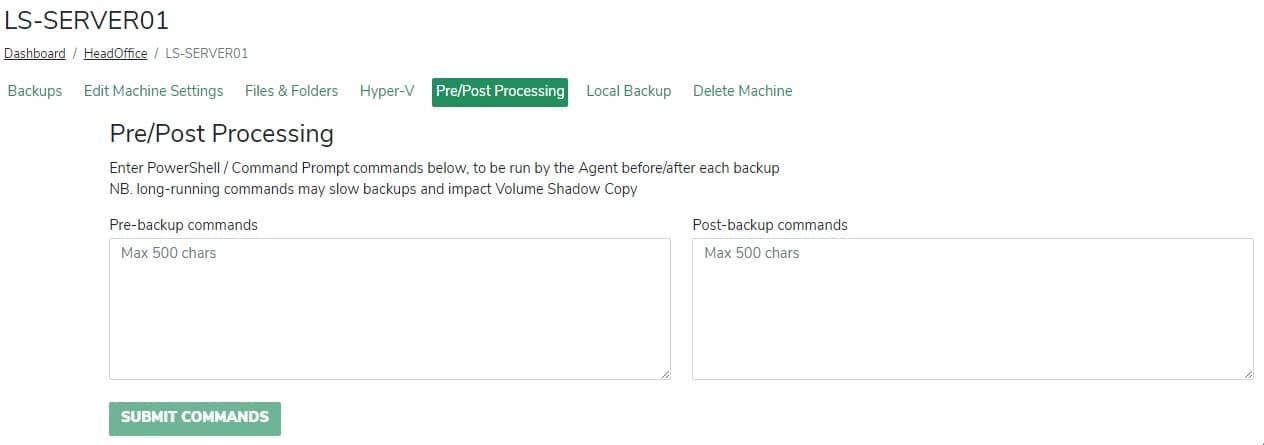
- Run a local Backup to USB or NAS device
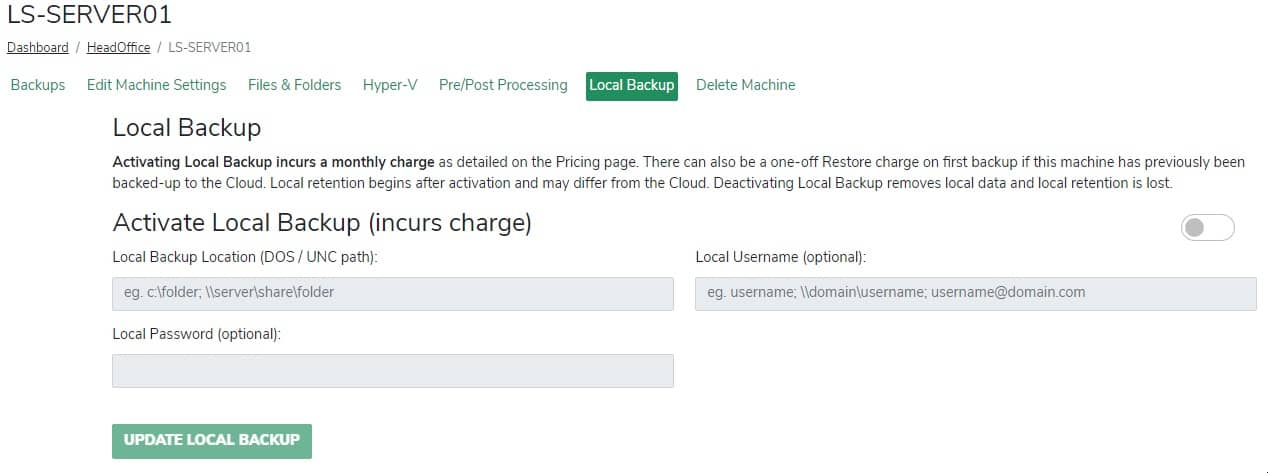
- Choose to delete a machine. Once the machine has been deleted all data is permanently deleted

- From your destination machine if you don’t already have the Lightsafe client installed you will need to do this firstly. You will also need the Username and Password from the Profile on your dashboard as well as the encryption key when you first setup the machine.
- Right click on the Lightsafe Icon from your System Tray and choose Restore
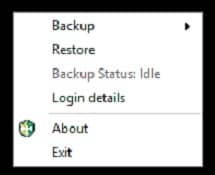
- Select Restore from Cloud
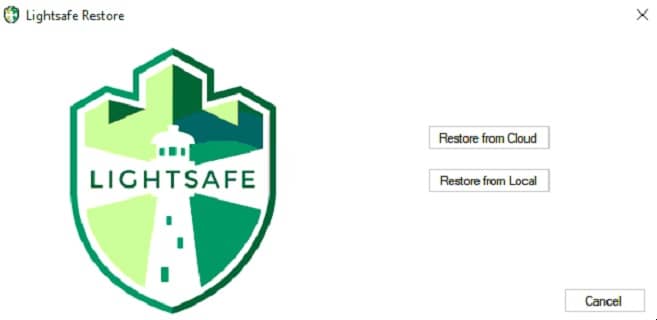
- Enter the Username and Password from the Profile on your Lightsafe Dashboard. The encryption key is the one used when you first setup the machine.
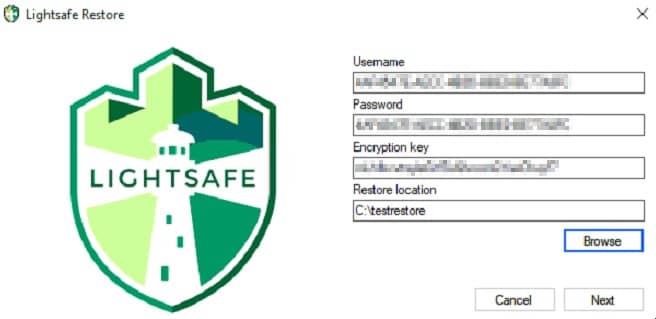
- Choose the machine from the profile you wish to restore from
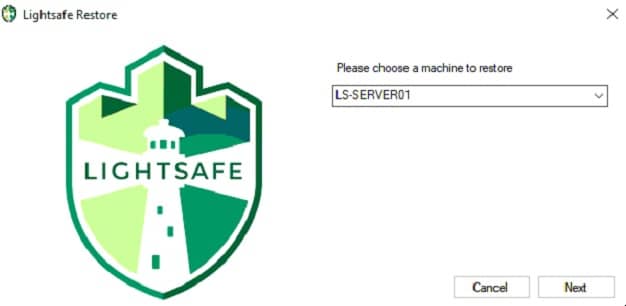
- Choose the Backup version to restore
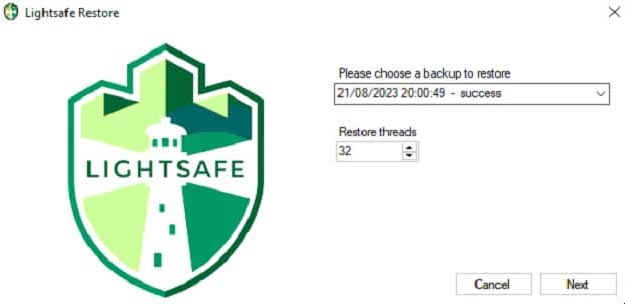
- Choose the file, files or folder you wish to restore.
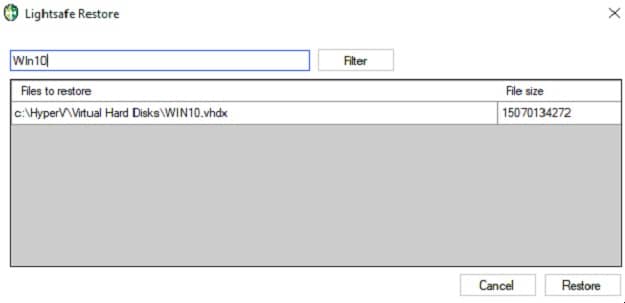
- On completion
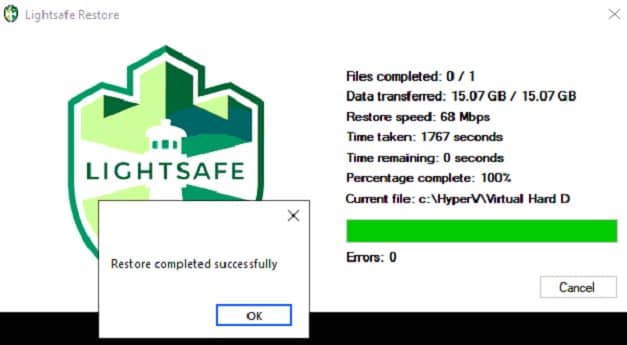
- From your destination machine if you don’t already have the Lightsafe client installed you will need to do this firstly. You will need the encryption key from when you first setup the machine needing restored and the local backup container.
- Right click on the Lightsafe Icon from your System Tray and choose Restore
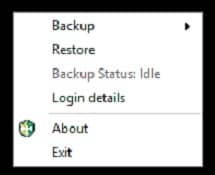
- Select Restore from Local
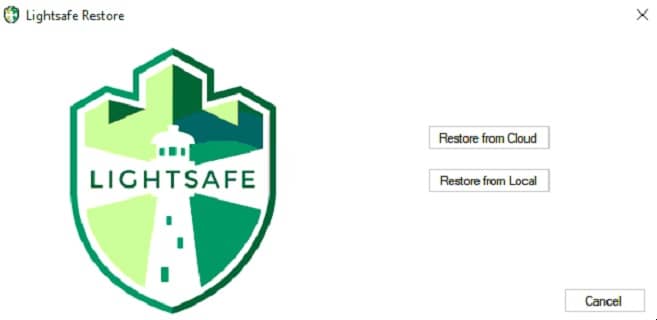
- Select the backup container
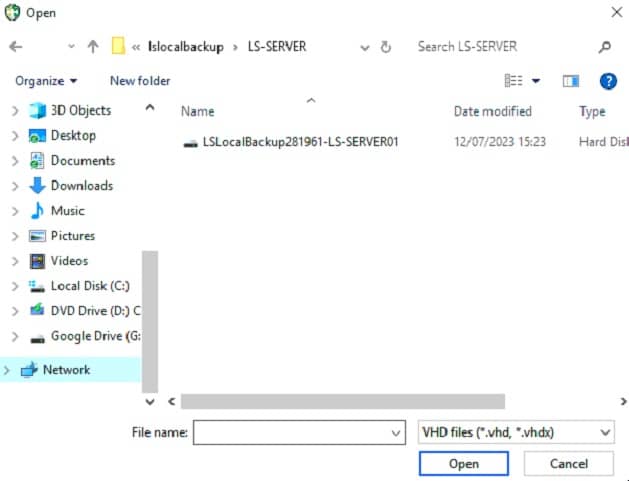
- Enter the encryption key is the one used when you first setup the machine.
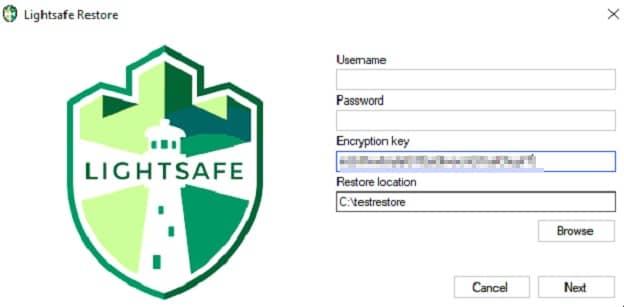
- Choose the Backup version to restore
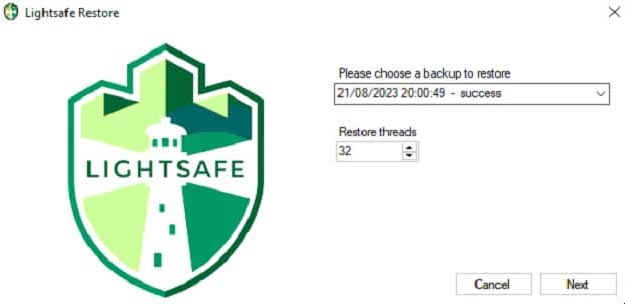
- Choose the file, files or folder you wish to restore.
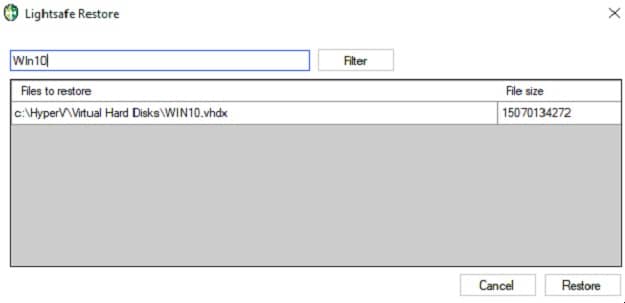
- On completion
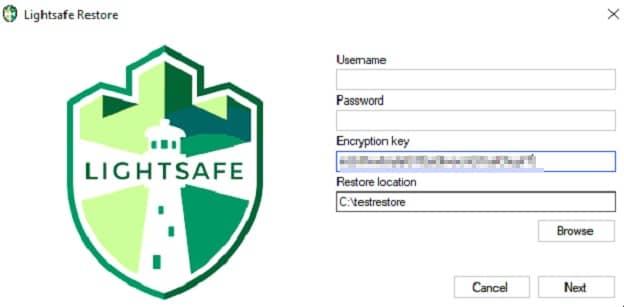
To upgrade an agent:
C:\LightsafeBackupSetup.exe /exenoui /qn /norestart
To deploy a new agent preconfigured:
C:\ LightsafeBackupSetup.exe /exenoui /qn /norestart LSUSERNAME=<profile_username> LSPASSWORD=<profile_password> LSENCRYPTIONKEY=<
The Lightsafe Platform is never exposed to your encryption keys and so we cannot assist in the event of loss. This is an important tenet underpinning our security protocols and means we cannot access any of your data. Ever.
So it's critical for you to keep a record of your own encryption keys. You should be using them to test-restore your data on a regular basis anyhow, as part of your disaster-recovery plan. And also for peace-of-mind.
If you do lose an encryption key however, it may be possible for you to recover it from the Lightsafe Agent - providing you have a live Lightsafe account and local administrative access to the host machine. If that's your scenario, get in touch.